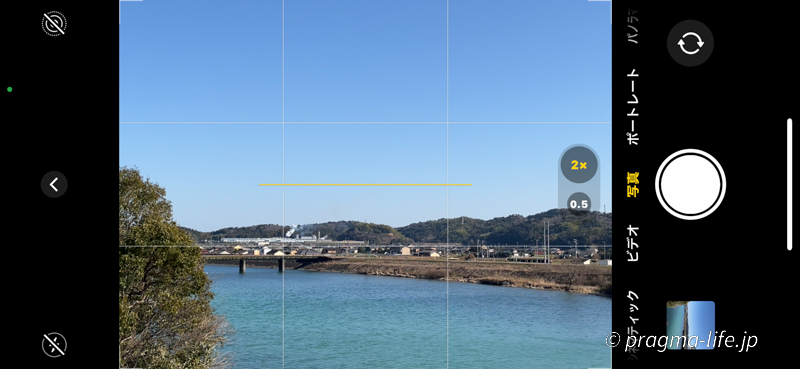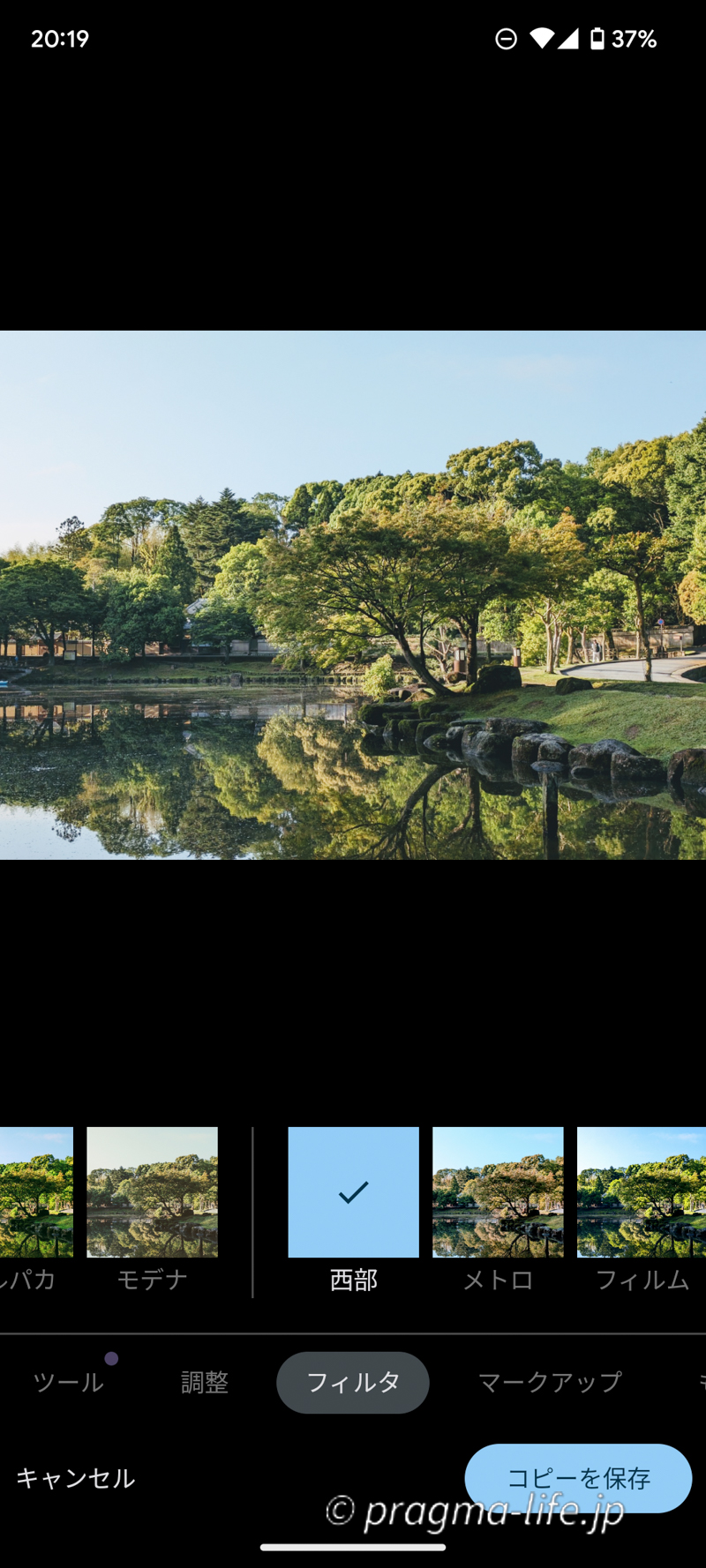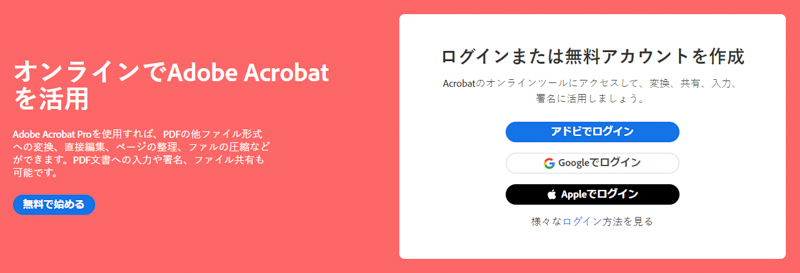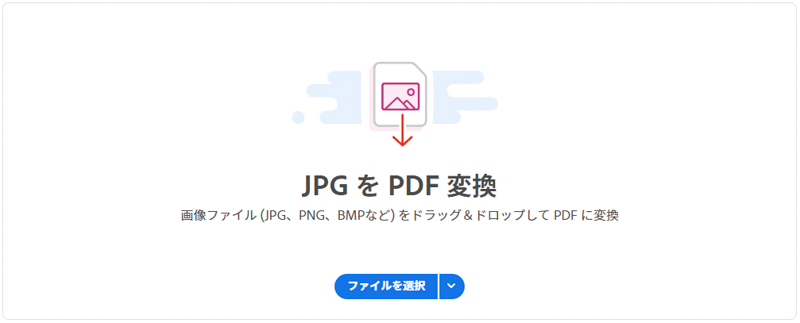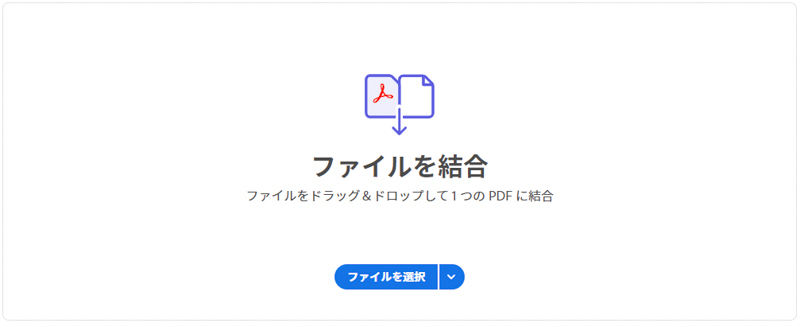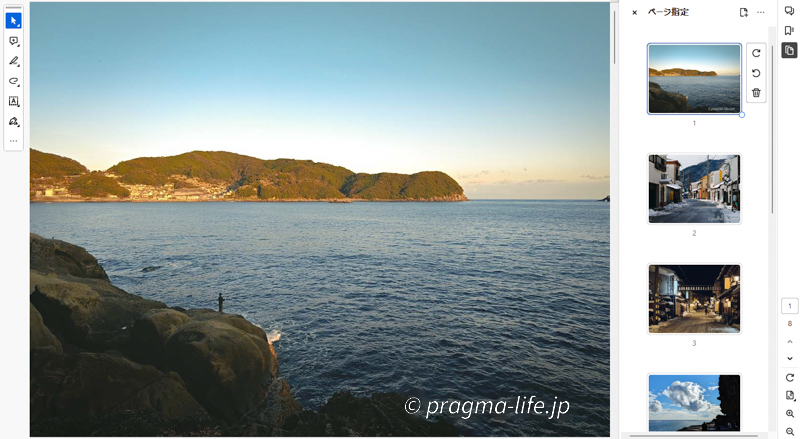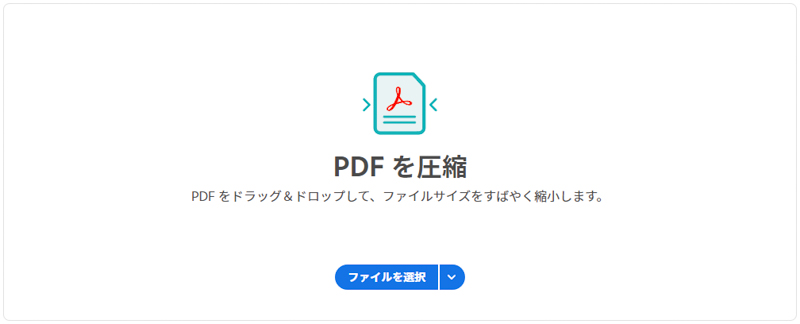読者のみなさんは、普段どんなときに写真を撮りますか?
ちょっと贅沢なランチを撮影したり、日々の疲れを癒す旅で風景を撮影したり......。最近は、カメラの性能が高いスマホが増えてきたので、日常的に撮影をしている方も多いかと思います。
そんな風に撮影をする中で、もっとエモい感じの写真にしたい & 友人に見せたときに「素敵!」と言ってもらえる写真にしたいと考えたことはありませんか?また、お気に入りの写真だけを集めて、オリジナルの写真集を作れたりしたら、素敵ですよね?
そこで今回は、スマホでエモい写真を撮るノウハウをご紹介したいと思います。
実は筆者は、これまでに70機種以上のスマホに関するレビューを書いており、特にカメラ機能の検証には力を入れてきました。
検証のためにたくさんの写真を撮影したのですが、その中でもエモい写真を撮ることに関しては、かなり自信があります!
この記事内にもたくさん写真を載せましたので、ぜひ見ていただけたら嬉しいです。
【PR】アドビ社のPR企画「みんなの資料作成」に参加させていただき記事を作成しています。
まずは実際にどんな写真が撮れるのか、お見せしますね。
▽実際の作例

真冬の洞川温泉(奈良県)。標高が高く、冬は雪が積もりやすい

洞川温泉へ向かう道。標高が高く寒いため、紅葉が早い

鬼ヶ城(三重県)。荒波に削られてできた巨大な海食洞は圧巻
どうでしょうか?
ここでは、あまり深く考えずに「あぁ、なんかエモいなあ」と、感じてもらえていたら嬉しいです。
ジャンプできる目次
そもそもエモい写真とは?
「エモい」という言葉は英語の「エモーショナル(emotional)」が語源で、感情に訴えることを意味します。なんだか懐かしい・切ない・ノスタルジック、郷愁・哀愁などの言葉で言い換えても良いでしょう。
詰まるところ、人によって「エモさ」の感覚は異なります。
なのでこれは筆者の感覚ではあるのですが、単に「明るく」「鮮やか」な写真にエモさは感じません。
切なさや哀愁、ノスタルジックな雰囲気を出すには、陰影の濃さや淡い色の感じが必要になると思います。
たとえば、一眼レフカメラで撮影された写真を「エモい」と感じるのは、こういった影や光を絶妙に調整し、感情に訴える表現がなされているからだと言えます。
一眼レフカメラの撮影で、撮影者の腕や編集の力が重要になるのはこのためですね。
スマホでエモい写真を撮るにはスマホカメラの特徴を知ろう
ここまで読んで、スマホでエモい写真を撮るのはなんだか難しそう・・・と思われた方もいるかもしれません。
でも撮影と編集のコツさえ掴めば、誰でもスマホでエモい写真にできるので、安心してください。
コツをより深く理解できるよう、まずはスマホカメラの特徴を押さえておきましょう。
最近のスマホはカメラ性能が高くなり、一見するととても綺麗に写ります。中には望遠カメラを備えているスマホもあり、実際に使っている方も多いのではないでしょうか?(Google PixelやiPhoneのProモデルなど)。
ただ、この写真がエモいかと言われると......何か違うと思いますよね。

逆光のため、本来は影で真っ黒になってしまう部分(右側の木)も明るく表現できるのがスマホカメラの特徴
それに、カメラ性能が高いスマホは中々黒潰れしません!
でも「エモさ」は感じないかも......。
スマホでエモい写真にするための撮影・編集テク4選
ここからはいよいよ、スマホでエモい写真を撮るためのテクをお伝えします。
エモい写真にするには、撮影はもちろん編集も重要なので、ぜひ最後までチェックしてくださいね。
1.グリッド線と水平器で構図を決める
一つめのコツはカメラアプリの設定で、グリッド線と水平器(水準器)を出すということです。
・iPhone
[設定 → カメラ → グリッドON & 水平ON]
・Android(一例:機種によって異なる)
[カメラアプリ → 設定 → グリッド・水平器など]
ただし、これを出すだけでは意味がありません。水平器を見て平行を意識することと、グリッド線を見て構図を決めることが重要です。構図と聞くと難しいと感じる方もいらっしゃるかと思いますが、いろんな場面で使いやすい簡単な構図もあるのでご紹介します。
日の丸構図
日の丸構図は、ほぼ何でも使える最も基本的な構図で、メインの被写体を中央において撮影します。シンプルですが平凡と思われがちでもあり、カッコよく見せるには実は難しい構図でもあります。
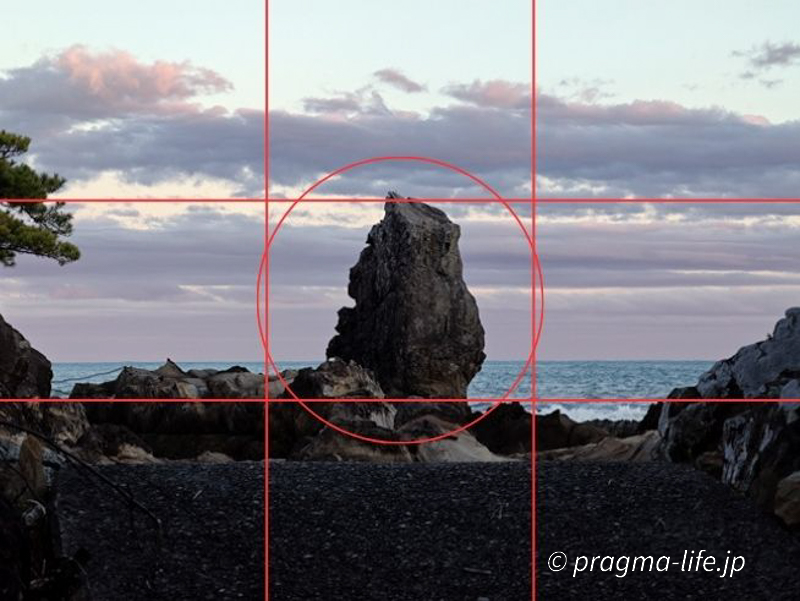
真ん中の岩を中央に置いた構図

中央の滝を真ん中に置いた構図
「日の丸構図」でカッコよく撮るのはちょっと難しいのですが、慣れてきたらぜひ試してほしいと思います。
二分割構図
二分割構図は風景写真に使いやすい構図で、上下または左右で二分割するように撮影します。きれいに二分割することによって写真に安定感が生まれます。

中央の水面の部分で上下二分割した構図
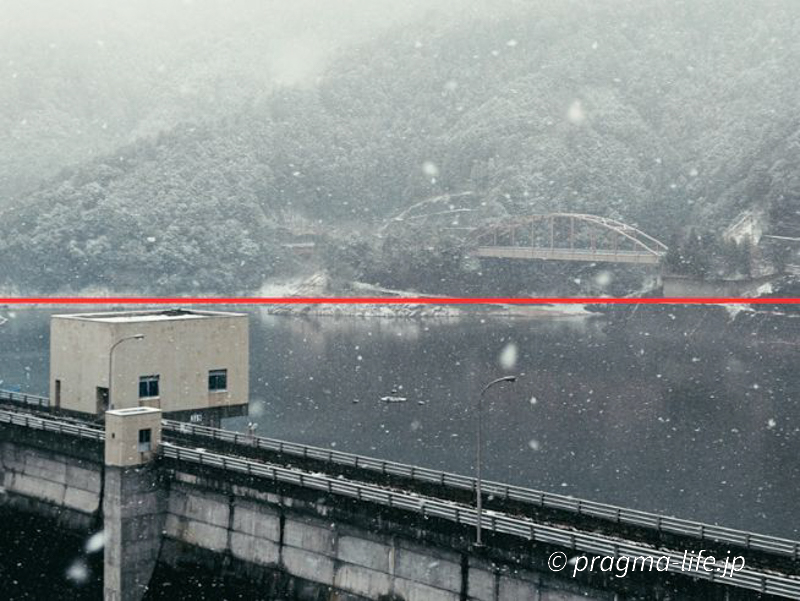
ダムの水と陸地の境界で上下二分割した構図

陸地と奥の空で上下二分割した作例
三分割構図
三分割構図は3×3のグリッド線を活かしやすい構図で、風景写真にもピッタリです。「三分割」とありますが、必ずしもドイツやフランスの国旗のように均等な三分割のグラデーションを作る必要はありません。
実際には、縦に2:1の割合で分割したり、グリッド線の交点にメインの被写体を置くように撮影するだけでも大丈夫です。こちらも二分割構図と同じく写真に安定感が生まれ、バランスの良い写真になります。
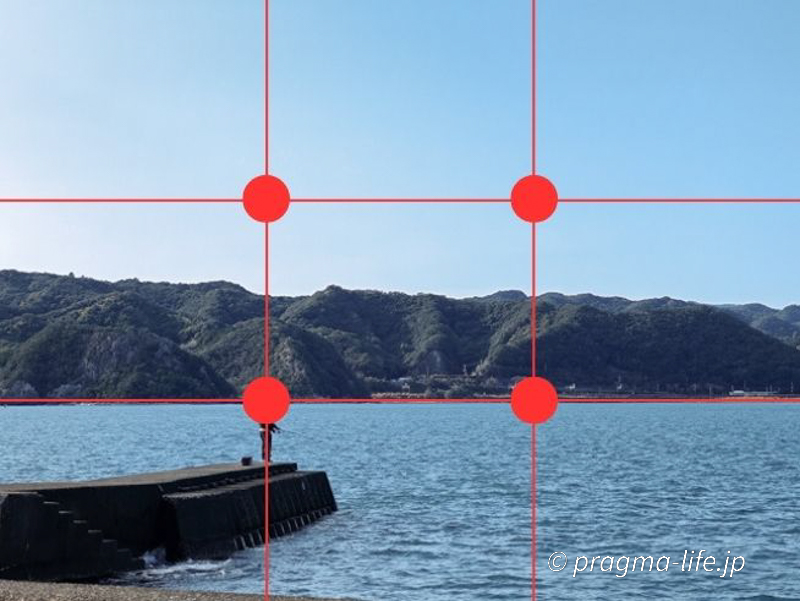
左下の交点に人を配置。また、水面を下側の横線に合わせてバランスを取る
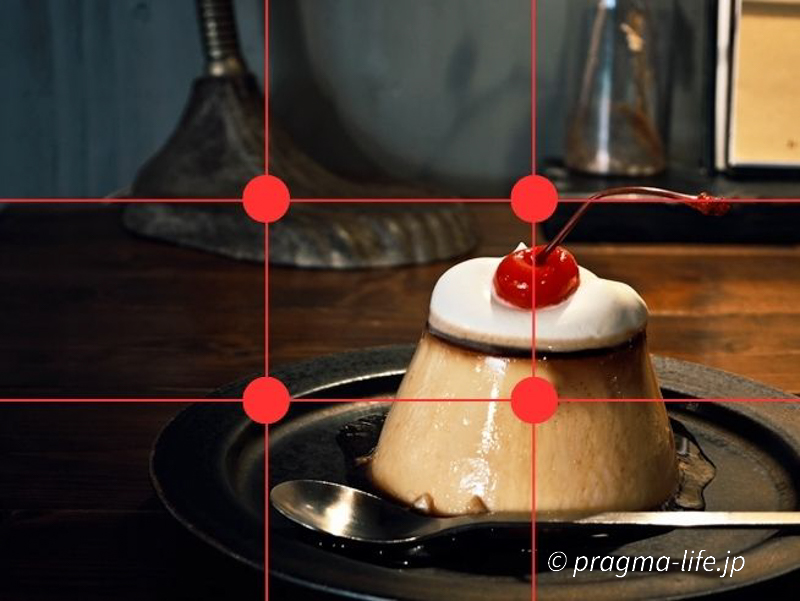
上側の横線に壁とテーブルの境界を合わせる。また、右下の交点にプリンを配置してバランスを取る
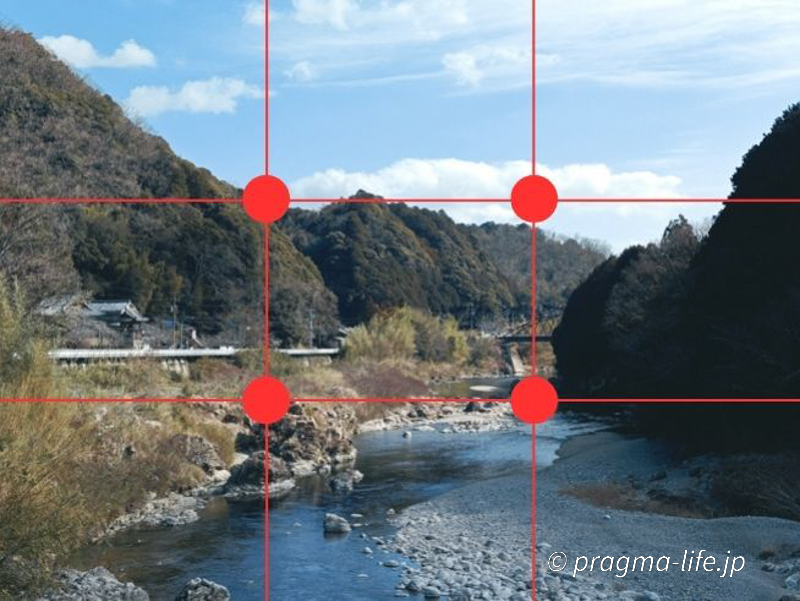
縦の三分割で、上に空、中央に山など緑色の部分、下に空が反射して青く見える川を配置

手前の芝生、奥の森、さらにその奥の街並みと空で三分割のグラデーションに
三角構図
三角構図は写真の中に三角形の線を作ることをイメージして撮影する構図で、もちろん単純に三角形のものを撮影するのでもOKです。写真にどっしりとした安定感が生まれたり、三角形の頂点に視線を向かせる効果があります。

灯台を三角形の頂点にすることで視線が自然とそちらに向く

右側の岩が△の形状でどっしりとした印象の作例
アルファベット構図
アルファベット構図は、写真の中に「C」や「S」などアルファベットを入れることをイメージして撮影する構図で、写真に空間の広がりや奥行きを与える効果があります。風景でも使えますが、丸皿があれば簡単にCを作れるので、何よりも料理撮影に適した構図でもあります。

皿がCの形状になっている

道路がS字になっている

上下の二分割と、下部のアルファベット(C)を合わせたハイブリッドな構図
対比構図
対比構図は二つ以上の被写体や、被写体と風景など何かしらの対比をつくる構図で、必ずしもグリッド線に従う必要はありません。様々なシーンで使えますが、以下の作例は人と風景を対比させることで、海と空の雄大さを表現しています。
こちらは猫と海、そして対岸の陸地。淡い雰囲気にしています。
2.EV値を下げて陰影を強調する
二つめはEV値の調整で、こちらはさらに簡単。大抵のスマホはカメラアプリ起動時に画面をタップすると太陽マークとEV値の調整バーが表示されるようになっています。

左下の橋辺りをタップ。太陽マークが現れたのが分かる
上げれば写真が明るくなりますが、エモくするには基本的には若干下げる感じがマストでしょう。写真にあえて暗さをプラスし、陰影の濃さを作り出すことができます。これだけでも写真にエモい雰囲気が現れます。
▽EV値そのまま
▽EV値下げ

思い切ってEV値を下げることで影を強調した写真
3.2倍以上のズームで撮る
撮影時、できれば2倍以上のズームで撮るようにしましょう。機種によってはズームすればするだけ画質が劣化してしまうものもあるのですが、最近の機種であれば2倍程度なら十分綺麗な機種が多くなっています。もちろん専用の望遠カメラがある機種ならマストです。
2倍ズームの最大のメリットは写真の歪みが少ないこと。一般的なスマホのメインカメラは基本的に「広角」と呼ばれるもので、撮影できる範囲が広い分歪みが生まれます(中央部から離れるほど歪みが大きくなる)。
一方、望遠カメラであれば単純に広角カメラより元々歪みが小さく、またメインカメラのズームにおいても歪みの比較的少ない中央部を切り出すため、歪みの少ない写真になるという訳です。これにより、目で見たままに近い写真を撮ることができます。
▽ズームなし

歪みの影響で皿が下側に膨れている
▽ズームあり

歪みが少なく、目で見たままに近い
また、ズームをすることによってボケも大きくなります。カメラはその特性上、ピントが合っていない部分がボケるようになっていますが、この仕様を活かして遠近感を演出したり、よりメインの被写体を際立たせることができます。こちらも、ズームが綺麗な機種であれば、ぜひ使ってほしいテクニックです。
▽ズームなし

背景のボケは大きくない
▽ズームあり

背景のボケが大きく、より被写体が際立つ
4.スマホの編集機能で「エモさ」を引き出す
撮影した写真は編集機能で「エモさ」を引き出しましょう。
カメラの用語で無編集の写真を「撮って出し」と言うのですが、実はスマホの写真はソフトウェアの処理によって撮影した時点で編集されているのです。それも大抵のスマホが「明るく」「鮮やか」でパキッとした表現を行います。そうした写真はパッと見で目立つため、SNSにあげるにはむしろ最適なのですが......実はエモい表現とは正反対だったりします。
そこで活躍するのが「編集機能」です。
以下の写真は編集前・編集後ですが、いかがでしょう?編集後の写真の方がエモく感じませんか?
▽編集前

パキッとした写りで一見すると見栄えが良い
▽編集後

夕暮れ時の淡い雰囲気を強調
写真を編集するには、主に以下の2つの方法があります。
1.フィルターを活用する方法
2.ギャラリーアプリで細かく編集する方法
ちなみに、上の写真は、ギャラリーアプリで暖色に調整し、夕暮れ感を強調。また、ビネット(周縁部の影)を強めつつ、シャープネス(鮮明さ)を下げてやわらかい印象に調整しています。
それぞれの編集方法を詳しく見ていきましょう。
フィルターを活用する
これはつまり、ギャラリーアプリでフィルターをかけることです。iPhoneであれば「写真」アプリ、Androidであればメーカー独自のギャラリーまたは、Google Photoといったアプリがあると思います。
こうしたアプリは大抵フィルター機能を備えているので、このフィルターからエモいものを選ぶことが最も手っ取り早い編集方法です。暗さのあるフィルムカメラ風のものや、黒を強調するようなもの、淡い色合いのフィルターがエモさを演出するには適しています。
▽フィルターなし
▽フィルターあり
ギャラリーアプリで細かく編集
自分の写真により個性を出したいならギャラリーアプリで彩度やコントラスト等を調整するのもおすすめです。フィルターであればワンタップで写真が編集されるため非常に手軽な反面、ピンポイントな調整は難しいです。ですが、細かく調整する場合は手動で彩度やコントラスト等を調整できるギャラリーアプリが便利です。
ただ、これは感性や技術が必要でこだわりがモノを言う作業なので、基本的にはフィルターに頼るだけで十分かと思います。あるいは影(シャドウ)の濃さを調整するだけでも良いでしょう。陰影がはっきりとするだけでもエモい雰囲気がプラスされます。
Adobe Acrobat オンラインツールで自分だけの写真集を作ろう
以上、スマホでエモい写真を撮るノウハウのご紹介でした。単純なカメラの性能としては一眼レフに劣ってしまうスマホですが、グリッド線を使い構図を意識したり、フィルターを活用したりすることで、エモい写真を撮影(&編集)することができます。ズームを使った撮影や、ギャラリーアプリでの編集などちょっとしたテクも駆使すれば、さらに良い写真を残せます。
せっかくなので撮影&編集した写真はPDFで一つにまとめると良いでしょう。これは、撮影した写真を整理する観点からもオススメです。
撮影場所や日付別で写真集を作るのも良いし、「エモい」「鮮明」など、写真の雰囲気で作り分けるのも良いです。
また、友達に写真を共有する際はPDFファイルに「〇〇くん専用アルバム」などのタイトルをつけておくと特別感があって、受け取る側も嬉しいですよね。
共有自体も、PDFファイルを一つ送るだけなのでとっても簡単です。
そこでご紹介したいのが「Adobe Acrobat オンラインツール」。オンラインで簡単にPDFへの変換や結合などの作業が行えます。筆者は回数を気にせず使える有料プランを使用していますが、まずは無料でお試ししてみるのがオススメです。
今回筆者がPDFで写真集を作るためにAcrobat オンラインツールで行ったことは「PDFに変換」→「PDFを結合」という、たった二つだけの工程です。
使用方法はAcrobat オンラインツールで上部のメニューから「変換」を選択し、「PDFに変換」→「ファイルをドラッグ&ドロップ」してダウンロードするだけ。あっという間に複数のファイルがPDFに変換されました。JPGだけでなく、PNGやBMPにも対応しています。
使用方法はAcrobat オンラインツールで「編集」→「ファイルを結合」→「PDFに変換」→「ファイルをドラッグ&ドロップ」してダウンロードするだけ。あっという間に複数のPDFファイルが一つに結合されました。
このようにPDFで一つの写真集としてまとめておくと、誰かに自分の作品をとりあえず見てもらいたい時に非常に便利。一つ一つの写真を毎回選んでZIPで圧縮して送るよりも効率的です。
誰かに送る際にサイズが大きすぎる場合には圧縮機能を使いましょう。
使用方法はAcrobat オンラインツールで「PDFに変換」→「PDFを圧縮」→「ファイルをドラッグ&ドロップ」してダウンロードするだけ。圧縮レベルは「高」「中」「低」で選べるので適切なサイズを選びましょう。
以上、Acrobat オンラインツールのご紹介でした。PDFを自由自在にオンラインで変換したり編集したりできるので非常に便利です。もちろん今回の使い方以外に、仕事で活用することも可能。オンラインで手軽に使うことができるので、まずは無料で一度触れてもらいたいツールです。