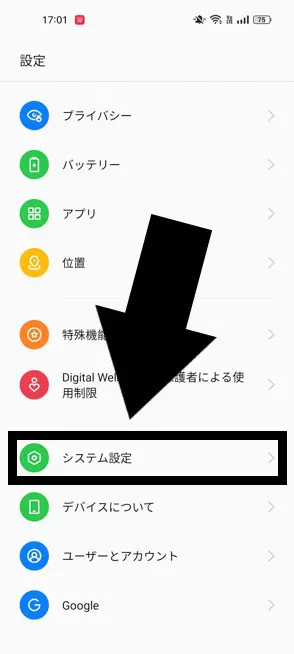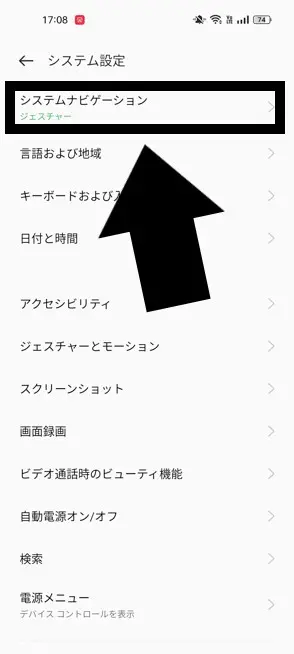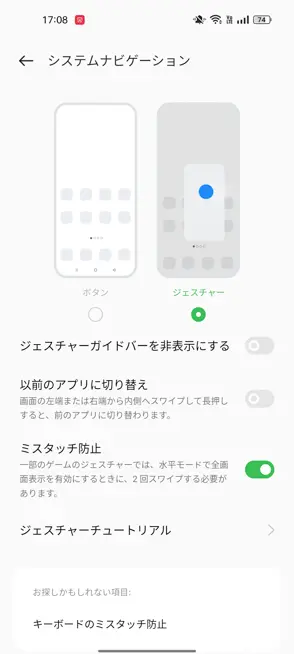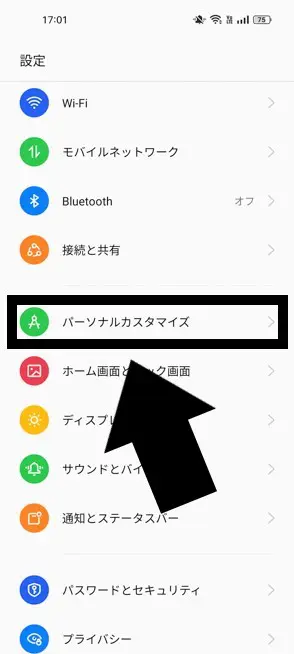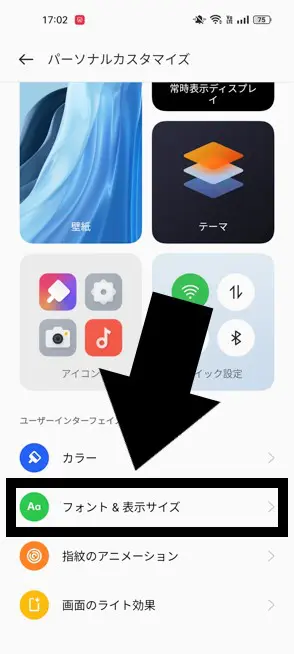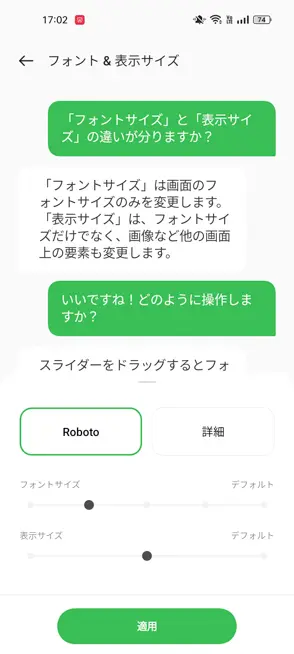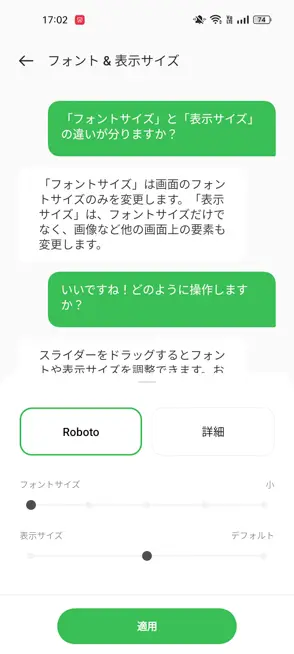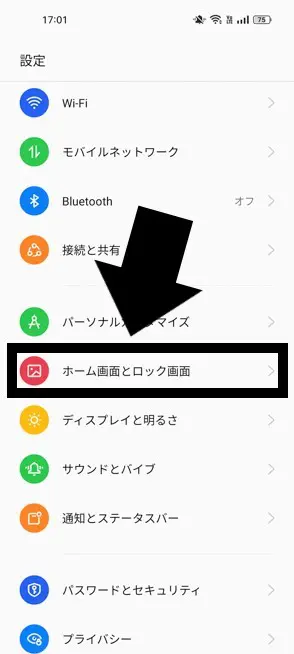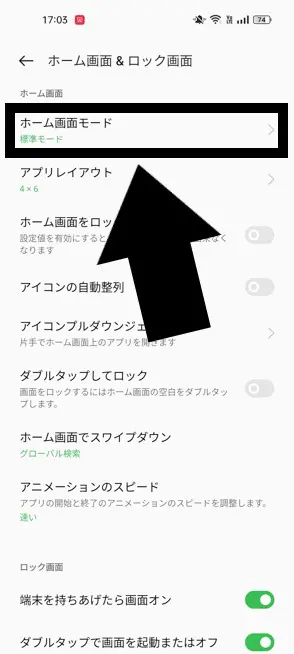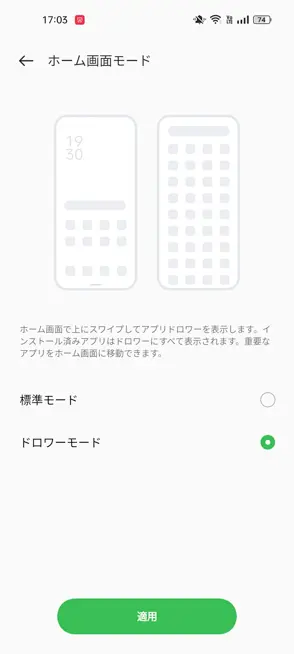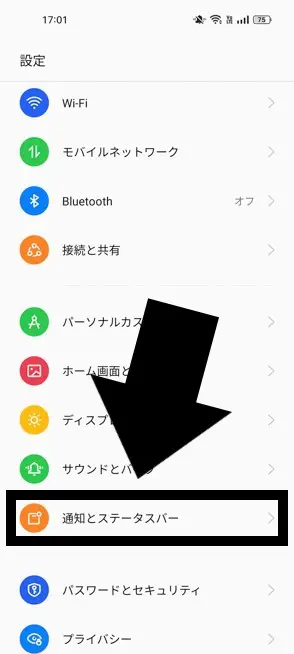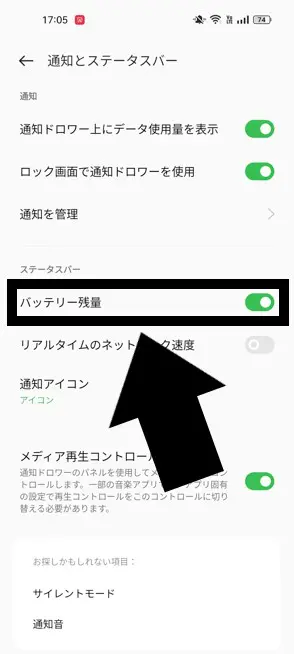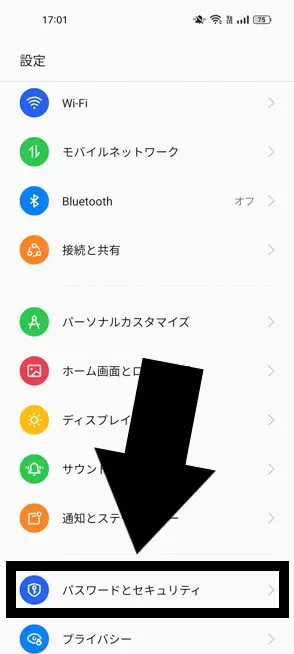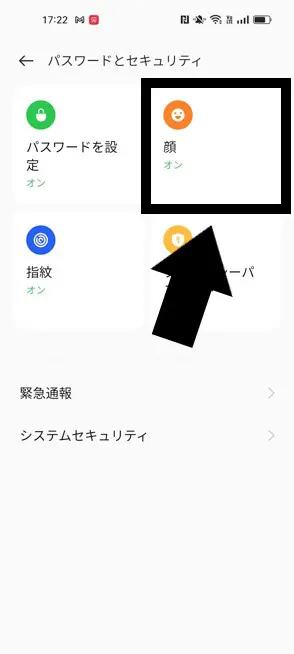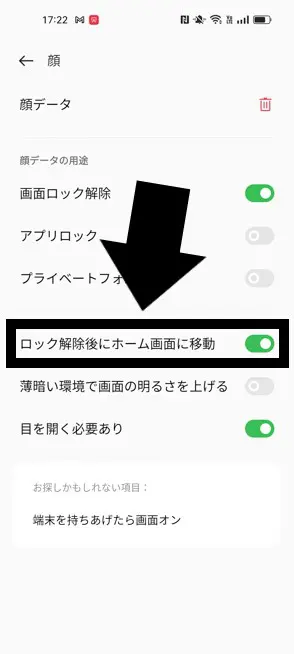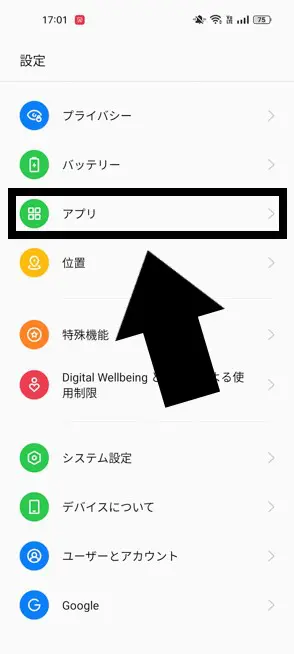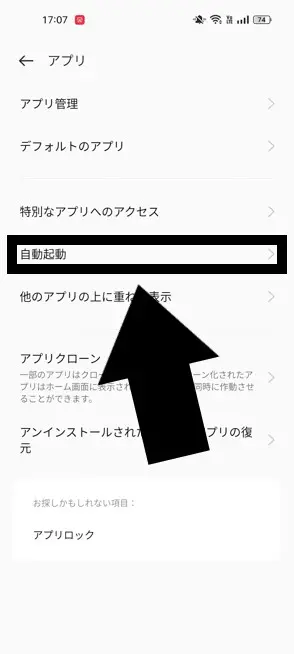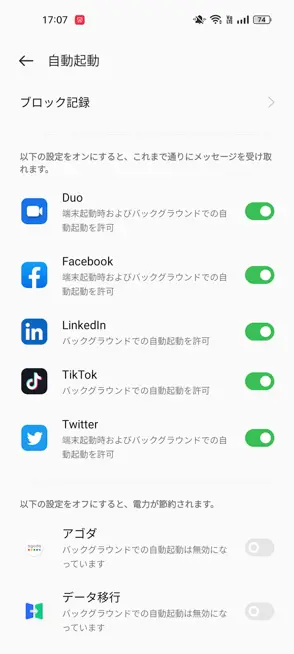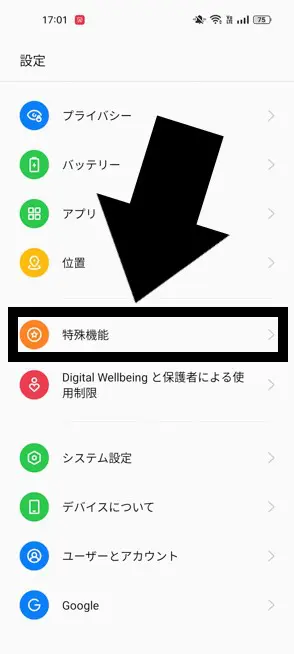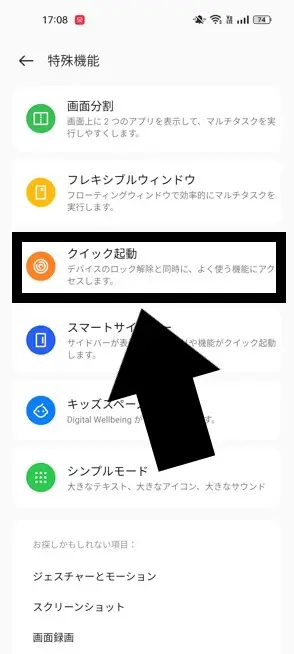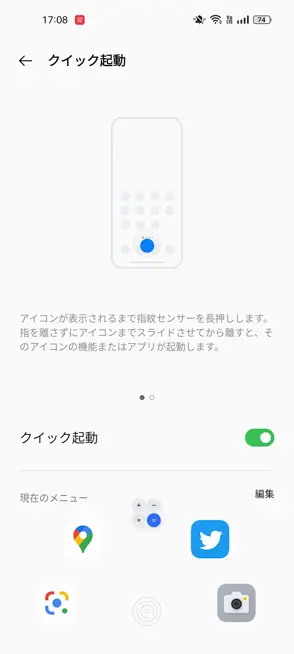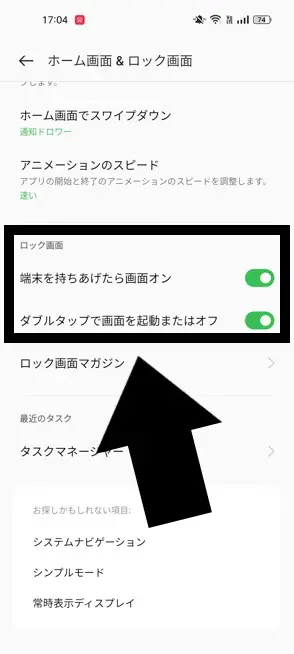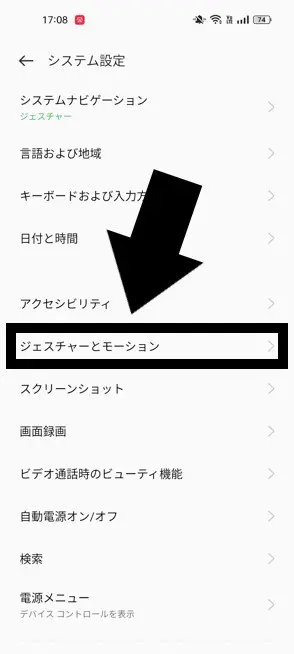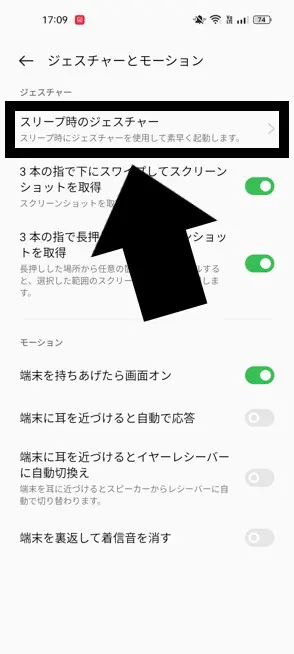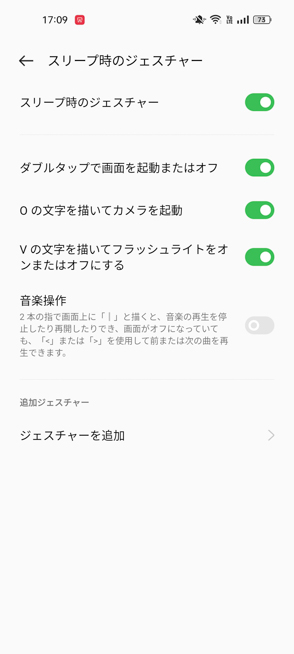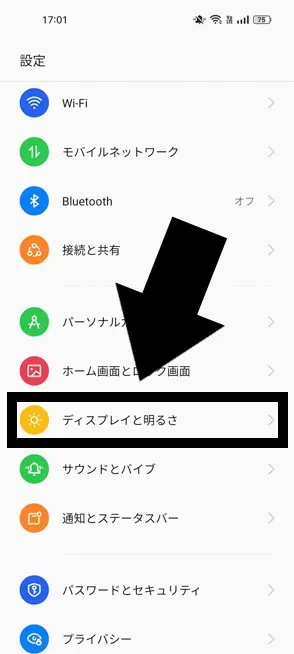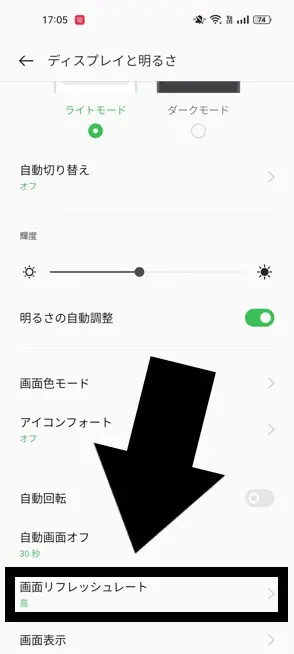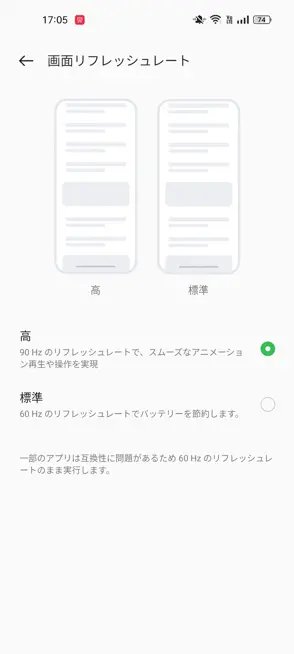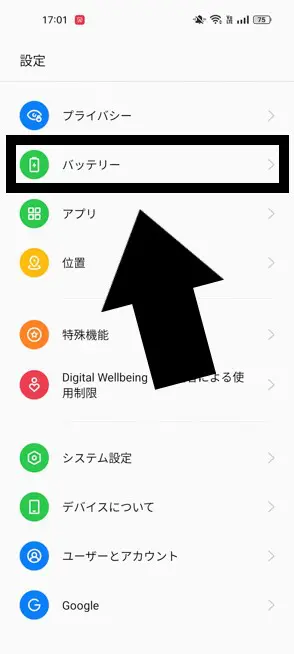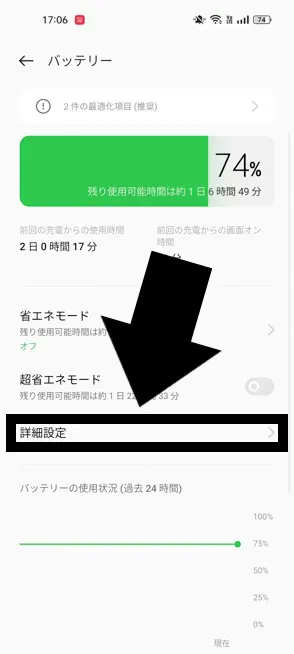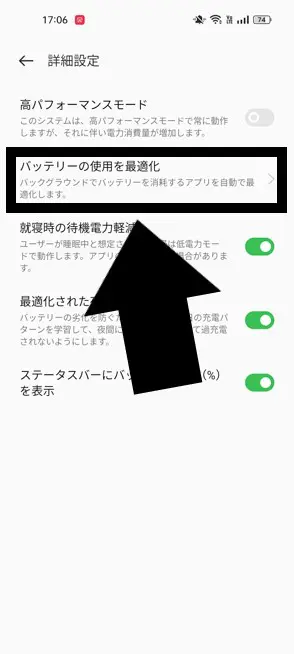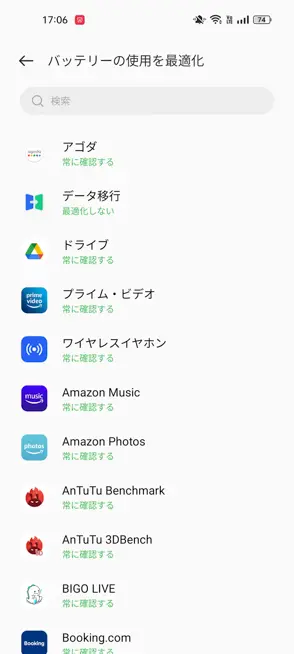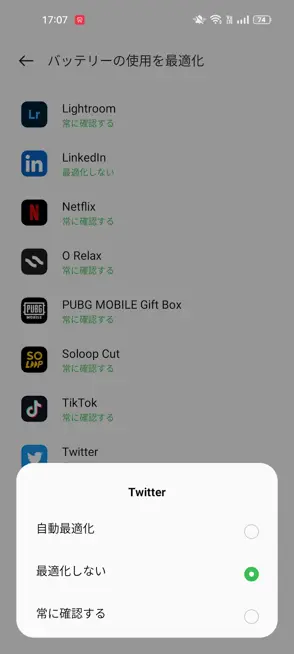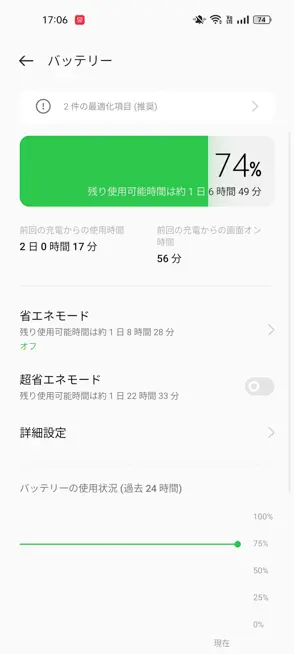人気の全部入りAndroidスマホ「OPPO Reno7 A」「OPPO Reno5 A」は設定項目が多く、初めてOPPOのスマホを使う方は迷う場合も多いと思います。
そこで、この記事では「OPPO Reno7 A」「OPPO Reno5 A」のオススメの初期設定をまとめています。不要だと思うものは、適宜読み飛ばして自分の使いやすいように設定してみてください。
※以下は「ColorOS 12」での設定です。OPPO Reno5 Aは初期状態だと「ColorOS 11」のため、アップデートしてから以下の設定を行いましょう。
ジャンプできる目次 [非表示]
①システムナビゲーションを3ボタンからジェスチャーへ変更
「OPPO Reno7 A」「OPPO Reno5 A」は、基本的な操作方法(システムナビゲーション)を従来のAndroid式(3ボタン)または、iPhoneのようなスワイプ式(ジェスチャー)のどちらかが選べます。
初期状態では3ボタンになっていますが、慣れれば直感的に素早く操作できるジェスチャー操作の方がおすすめです。
設定方法は以下の通りです。
- ①設定→システム設定
- ②システムナビゲーション
- ③ジェスチャーに変更
①設定からシステム設定を選択、②システムナビゲーションを選択、③ジェスチャーに変更の順番です。
また、ジェスチャー操作に切り替えると、画面下部にガイドバーが表示されるようになります。不要な場合は、「ジェスチャーガイドバーを非表示にする」をONにしておきましょう。
②表示サイズ & フォントサイズを変更
「OPPO Reno7 A」「OPPO Reno5 A」は、表示される画面の全体バランスや、文字のサイズを変更することができます。
この辺は「大きい文字の方が見やすい」「文字を小さくして、表示される情報量を多くしたい」等、人によって好みがあると思います。
せっかくなので、自分に合った表示に変更しましょう。設定方法は以下の通りです。
- ①設定→パーソナルカスタマイズ
- ②フォント&表示サイズ
①設定からパーソナルカスタマイズを選択、②フォント & 表示サイズを選択します。
- ③デフォルト
- ④フォントサイズ等を変更
デフォルトでは③のようになっています。ここで、フォントサイズおよび表示サイズを好みのものに変更します。
筆者は字を少し小さくしたかったので、④のようにフォントサイズを小に変更しています。
③アプリドロワーを使用
「OPPO Reno7 A」「OPPO Reno5 A」は、iPhoneと同じように全てのアプリをホーム画面に表示する「標準モード」、または、従来のAndroid式で必要なアプリだけホーム画面に表示する「ドロワーモード」のどちらかを選べます。
デフォルトだと「標準モード」となっていますが、すべてのアプリがまとまった倉庫(ドロワー)が使いたい方は「ドロワーモード」に設定しましょう。
設定方法は以下の通りです。
- ①設定→ホーム画面とロック画面
- ②ホーム画面モード
- ③ドロワーモードに変更
①設定からホーム画面とロック画面を選択、②ホーム画面モードを選択、③ドロワーモードに切り替えの順番です。
④バッテリー残量を%で表示
「OPPO Reno7 A」「OPPO Reno5 A」は、ステータスバーのバッテリー残量を%で表示させることが可能です。
初期状態だとアイコンで表示されるだけなので、具体的な数字も見たい方は以下のように設定しましょう。
- ①設定→通知とステータスバー
- ②バッテリー残量をON
①設定から通知とステータスバーを選択、②ステータスバーの項目にあるバッテリー残量をONの順番です。
表示させるデメリットも特にないので、基本的には表示させておくのがおすすめです。
⑤顔認証でロック解除後、すぐホーム画面へ移動
「OPPO Reno7 A」「OPPO Reno5 A」は、顔認証でロック解除後、ロック画面を飛ばしてホーム画面へ直接移動することができます。
OPPOのスマホは、iPhoneと同じくロック解除→ロック画面→ホーム画面と3段階を踏むのがデフォルトですが、ロック画面を飛ばした方がよりスムーズなのでおすすめです。
設定方法は以下の通りです。
- ①設定→パスワードとセキュリティ
- ②顔を選択してパスワード入力
- ③ロック解除後にホーム画面に移動をON
①設定からパスワードとセキュリティを選択、②顔を選択してパスワードを入力、③ロック解除後にホーム画面に移動をONの順番です。
⑥アプリを自動起動して、しっかり通知が届くようにする
「OPPO Reno7 A」「OPPO Reno5 A」は、アプリによっては通知やメッセージがしっかり届かない場合があります。
これは、スマホ側でアプリの挙動を制御しているためで、しばらく使っていないと自動的に終了されてしまうアプリもあります。
これを回避するのが「自動起動」設定で、絶対に終了したくない・絶対通知が来てほしいアプリにはこの設定を行いましょう。
設定方法は以下の通りです。
- ①設定→アプリ
- ②自動起動
- ③アプリを選んでON
①設定からアプリを選択、②自動起動を選択、③アプリを選んでONの順番です。
最近では、歩数計アプリやスマートウォッチの管理アプリなど、勝手に終了してしまっては困るものもあるので、そうしたアプリは自動起動設定にしておくと良いでしょう。
⑦アプリのクイック起動を設定(最大5つ)
「OPPO Reno7 A」「OPPO Reno5 A」は、指紋認証を長押ししてアプリをすぐ起動することができます。
※「OPPO Reno5 A」にこの設定はありません。
最大5つまで設定できるので、頻繁に使うアプリを設定しておくと良いでしょう。設定方法は以下の通りです。
- ①設定→特殊設定
- ②クイック起動
- ③好きなアプリを選択
①設定から特殊設定を選択、②クイック起動を選択、③好きなアプリを選択の順番です。
ロック解除→ホーム画面→アプリを選ぶという基本の動作をすっ飛ばしてアプリを起動できるので、頻繁に使うものや一瞬で起動したいもの等を選ぶのがおすすめです。
⑧便利なジェスチャー & モーションで使い勝手を向上
「OPPO Reno7 A」「OPPO Reno5 A」は、画面で操作するだけでなく様々なジェスチャー & モーションによる操作が可能です。
これらの機能を使うことですぐ目的の操作が行え、使い勝手が向上するので是非とも活用してください。
まずは画面のON/OFFを素早く行えるようにしましょう。設定方法は以下の通りです。
- ①設定→ホーム画面とロック画面
- ②ロック画面の項目にある2つをON
①設定からホーム画面とロック画面を選択、②ロック画面の項目にある2つ(端末を持ち上げたら画面オン、ダブルタップで画面を起動またはオフ)をONの順番です。
これで、一々電源ボタンを押さずとも画面が点灯するようになります。また、画面をダブルタップして画面をオフにできます。
次に、画面の消灯時にカメラとライトをジェスチャー操作で素早く起動できるようにしましょう。ただし、この設定は「端末を持ち上げたら画面オン」とは相性が悪いので、どちらかにしておくのがおすすめです。
設定方法は以下の通りです。
- ①設定→システム設定
- ②ジェスチャーとモーション
- ③スリープ時のジェスチャー
①設定からシステム設定を選択、②ジェスチャーとモーションを選択、③スリープ時のジェスチャーを選択します。
ここで、④Oの文字を描いてカメラを起動、Vの文字を描いてフラッシュライトをオンまたはオフにする等、ジェスチャー機能をONにして設定は完了です。
画面が消灯していないと使えないジェスチャーなので、注意しましょう。
バッテリー持ちを改善する方法
「OPPO Reno7 A」「OPPO Reno5 A」は、いくつかの方法でバッテリー持ちを改善することができます。
ただし、いずれもデメリットがあり、どうしてもバッテリーを持たせたい場合(方)用の設定なので注意してください。以下に3つまとめています。
⑨リフレッシュレートを下げる
「OPPO Reno7 A」「OPPO Reno5 A」は、デフォルトだと画面のリフレッシュレートが90Hzに設定されています。
簡単に言えば、1秒間に画面を90回書き換えるようになっていますが、これを60Hzに設定すればバッテリー持ちが良くなります。
設定方法は以下の通りです。
- ①設定→ディスプレイと明るさ
- ②画面リフレッシュレート
- ③標準へ切り替え
①設定からディスプレイと明るさを選択、②画面リフレッシュレートを選択、③標準(60Hz)へ切り替えの順番です。
なお、90Hz→60Hzへ変更するとバッテリー持ちは多少良くなる一方で、画面の滑らかな駆動は損なわれるので、好みやその時々で選びましょう。
⑩アプリのバッテリー使用を最適化
「OPPO Reno7 A」「OPPO Reno5 A」は、各アプリごとにバッテリーの最適化を設定することができます。
これにより、無駄な通信や挙動を行っているアプリを制御して、バッテリー持ちを改善することができます。
設定方法は以下の通りです。
- ①設定→バッテリー
- ②詳細設定
- ③バッテリーの使用を最適化
①設定からバッテリーを選択、②詳細設定を選択、③バッテリーの使用を最適化を選択します。
- ④設定を変更したいアプリを選択
- ⑤自動最適化を選択
④設定を変更したいアプリを選択、⑤自動最適化を選択して完了です。
ただし、この設定を行うと通知が来なくなったりするので、通知やメッセージの重要度が高いものは最適化しないようにしておきましょう。
逆に通知が来なくて困っている場合などは、ここの設定が「自動最適化」になっていないか確認してみてください。
⑪省エネ & 超省エネモードに設定
「OPPO Reno7 A」「OPPO Reno5 A」は、省エネモード & 超省エネモードに設定することができます。
設定方法は以下の通りです。
- ①設定→バッテリー
- ②省エネ or 超省エネをON
①設定からバッテリーを選択、②省エネモード & 超省エネモードをONの順番です。
この設定を行うと、画面の明るさやリフレッシュレート等が下がります。また、アプリの通信や挙動を制限するので、基本的には何としてでもバッテリーを持たせたい状況で使ってください。
まとめ
以上、「OPPO Reno7 A」「OPPO Reno5 A」の最初にやるオススメ設定11選でした。
「OPPO Reno7 A」「OPPO Reno5 A」は設定項目が豊富にあるので、初めてOPPOのスマホを使う方は混乱するかもしれません。この記事で書いた方法が、その助けになれば幸いです。
その他にも色々と設定をいじってみて、ぜひ自分好みの設定を見つけてください。