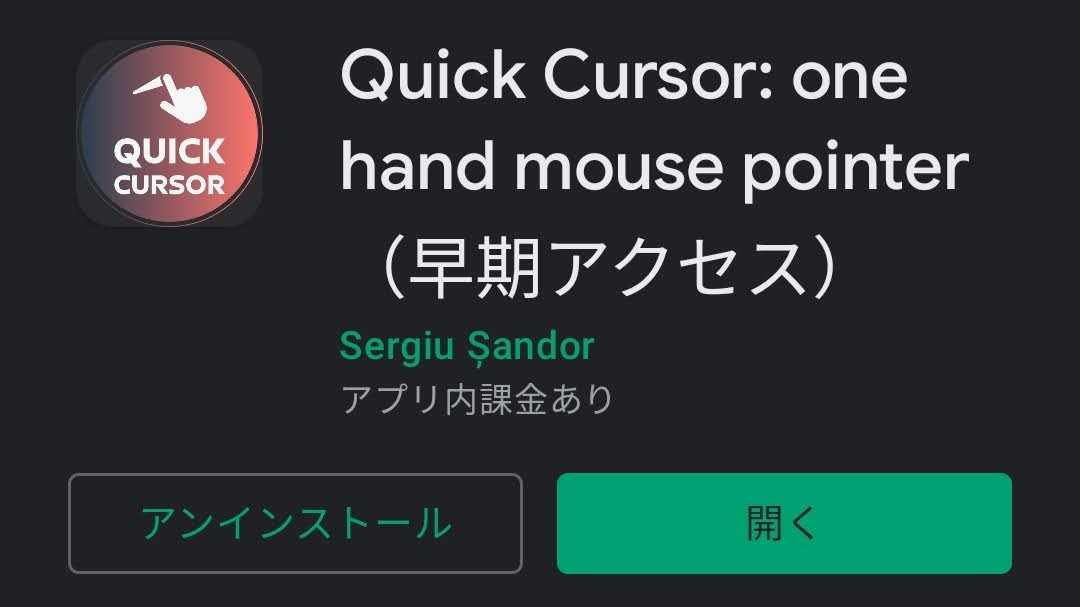そんな悩みを99%解決してくれる「Quick Cursor」というアプリを紹介します!めちゃくちゃ便利でオススメです!
最近のスマホは大きくて片手操作はかなり厳しいものがありますよね。一応Androidには片手操作モードというものがありますが、画面が小さくなってしまうし手間が一つ増えてしまいます・・・。しかし、このアプリを入れてしまえば片手操作が快適に行えるようになります!
無料版の設定方法と、さらに便利な有料版のオススメ設定についても紹介しているので是非ご覧ください。
ポイント
・大きなスマホでも片手で操作可能に
・無料で使える
・有料版(240円)はより便利で細かい調整が可能
・【注意】AndroidのみでiPhoneにはない
「Quick Cursor」とは
画面内に疑似的なカーソルを作り出し、片手操作ではどうしても指が届かない位置にあるボタンなどをタッチすることができるようになるアプリです。
下記の動画のように使用します。
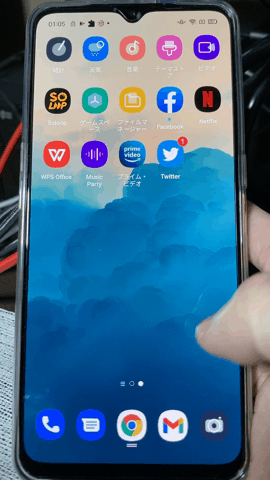
いかがですか?カーソルが出現し画面の上の方にあるアプリを起動することができました!これがあればいくらでも片手で大きなスマホを操作することができます。
詳しい使い方は以下をご覧ください!
無料版の設定方法
インストールしてアプリを開くと以下のような画面が出てきます。4つ目の画面まで進めてください。

4つ目の画面の下部の方に「ENABLE ACCESSIBILITY」というボタンがあるのでタッチすると、設定の「ユーザー補助」画面に移ります。

ここでQuick CursorがOFFになっていますので、ONにしてあげてください。
するとトリガーのサイズを決める画面に移ります。

ボタンナビゲーションをお使いの方は、そのままの設定で大丈夫です。ジェスチャーナビゲーションをお使いの方は、ジェスチャー操作と干渉するので広め(100くらい)にしましょう。
そして「GOT IT!」をタップ。これでとりあえず使える状態になります。後から設定を変更する場合は「Settings → Swipe zones」で変更できます。

設定項目
Swipe mode : 無料版ではSimple triggersしか選べません。
Trigger size : ここでトリガーをお好みのサイズにします。
Left trigger area : 左側のトリガーのオン・オフを切り替えます。
Right trigger area : 右側のトリガーのオン・オフを切り替えます。
Location : 初期設定だとディスプレイの左右の端の下部あたりにトリガーが設定されています。ここで、トリガー位置を画面の下端に変更することができます。
無料版でできることは、おおよそこの程度ですが人によってはこれで十分と感じるかもしれません。しかし、この無料版ではカーソルを操作するエリアの範囲を調整できなかったり、カーソルが画面下の方には行かず左下の方に届かなかったりと不便なところも...。
有料版のオススメ設定については以下で解説します。
※なお有料版の支払いは240円・480円・720円のいずれかを選べますが、どれでも機能は変わりません。
【さらに便利に】有料版のおすすめ設定
有料版では、さらに豊富なカスタマイズが可能ですが、私のオススメ設定は断然「Floating tracker」モードです!以下の動画をご覧ください。
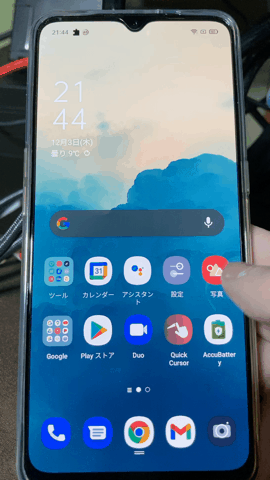
このように画面端に〇が常時表示され、ここからカーソルを出現させ操作することができます。操作を終了すると〇は画面端に戻ります。なお、ゲーム時や動画再生時に〇は消えるのでご安心を。また、有機ELの場合焼き付きが心配です。指の操作で〇の位置を簡単に変えられるので適度に変えておきましょう。
それでは設定方法をご紹介します。
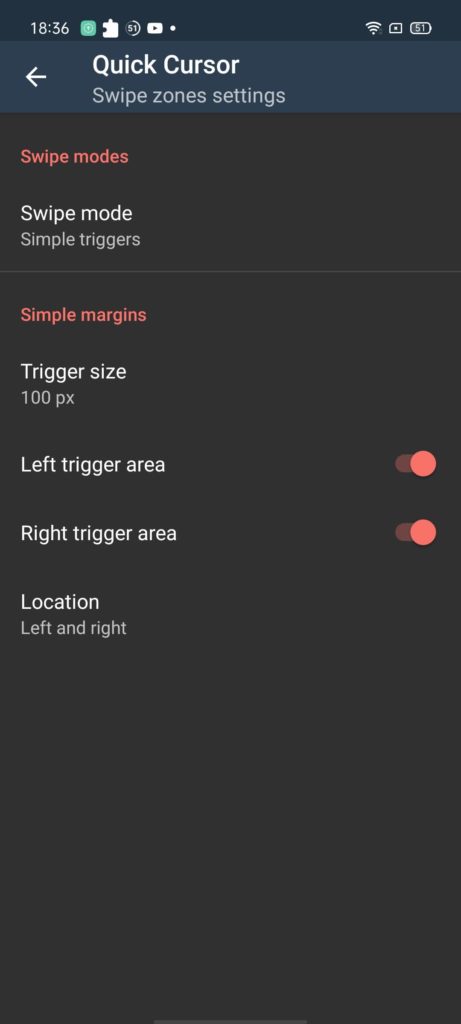
まずは「Settings → Swipe zones」と開くと、一番上に「Swipe mode」があります。ここをタップして「Floating tracker」に変更してください。
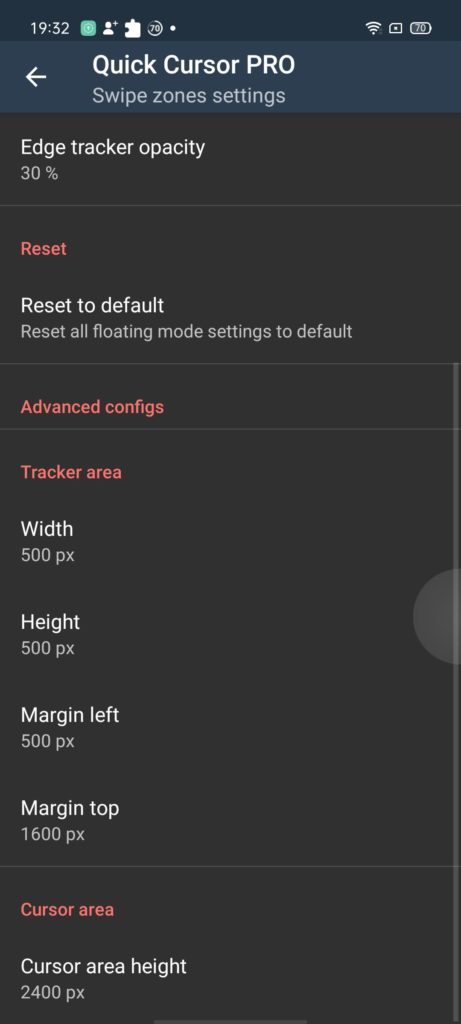
その画面のまま下げていただくと、「Advanced configs」という項目があります。
ここで、カーソルを操作するトラッカーエリア(Tracker area)と、カーソルが動くことのできるエリアの高さ(Cursor area height)を調節できるようになるので、画像のとおりそれぞれ設定してください。「Cursor area height」は最大まで上げることで、カーソルがどこまででも届くようになります。
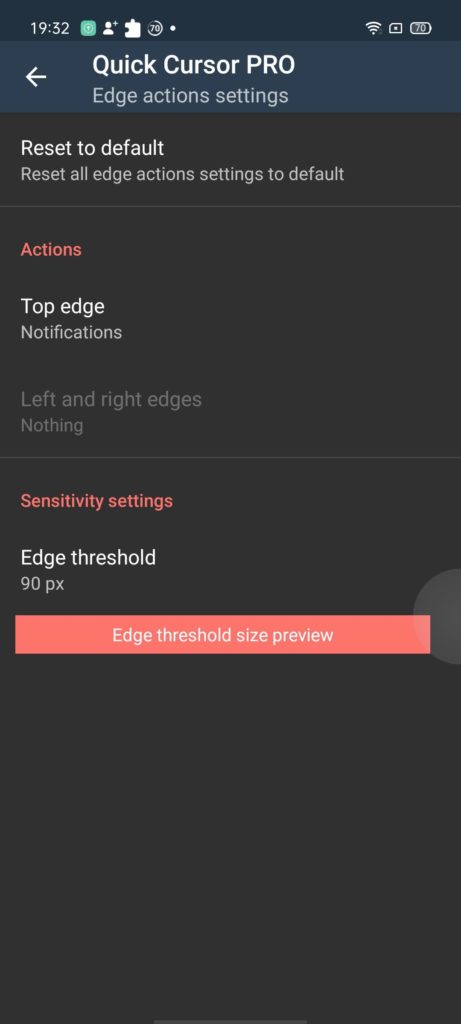
今度は「Settings」の画面から「Edge actions」。この項目はカーソルを画面端に当てたときに起こる動作を選べます。「Top edge」を選択できると思います。私はデフォルトの「Notifications」(通知を開く)のままにしていますが、他にもいろいろあるのでお好みのものを選んでください。なお、この設定だと画面上端にカーソルを当てたときに通知が開きます。

最後に「Settings」の下の方にある「Others」の項目から「When keyboard is visible」をタップ。「Triggers above」に変更しましょう。これでキーボード操作時に〇がキーボードの上に自動で移動し、干渉しなくなります。
その他にも設定項目がありますが、以上が筆者のオススメ設定になります。
Quick Cursorまとめ:片手操作には必須の「神アプリ」
以上「Quick Cursor」と使い方について書いてきましたが、このアプリは本当に便利で筆者は絶対に手放せません・・・!なお筆者の使用歴は3年以上になります。少なくとも筆者にとっては間違いなく「神アプリ」です。
流石に200gを大きく超えるようなスマホを片手で操作しようとすると手が悲鳴を上げてしまいますが、それほど重くないスマホであれば十分に実用的です。とりあえず無料版を使ってみて、気に入れば有料版の購入も検討してみてください!